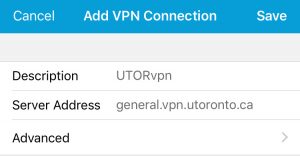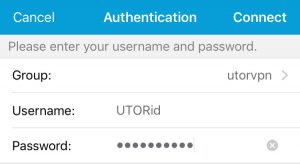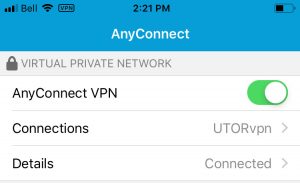The Cisco AnyConnect Client is available from the Apple App Store.
- Install the Cisco AnyConnect Client. Click this link to be taken to the App Store: https://apps.apple.com/ca/app/cisco-anyconnect/id1135064690
- Open the AnyConnect Client. You will be prompted to allow AnyConnect to send Notifications, you may allow or dis-allow without impacting your ability to use UTORvpn.
- Tap “Connections”, then “Add VPN Connection…”.
- Enter and Save:
- You will be prompted to add a VPN Configuration. click “Allow”. You may need to enter your device passcode.
- Tap “Back” to return to the main AnyConnect menu.
To Connect: