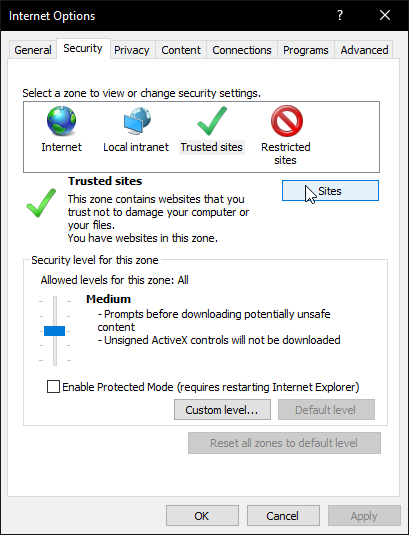Prerequisites
- You must be using a Windows Operating System
- If you RDP into a Windows office machine and your local machine is a Windows machine, this feature works on the Windows office machine.
- This feature does not work if your local machine is a Mac/Linux and you RDP into a Windows office machine.
- You must be connected to a UofT network. Those with a home machine must connect to
general.vpn.utoronto.ca using Cisco AnyConnect - You must have SafeNet Authentication Client installed on windows machine
- You must have SafeNet Authentication Manager installed on your windows machine (this is different from SafeNet Authentication Client)
- You must install Internet Explorer as self-service is most supported there. In Internet explorer, you must add https://ekey.utoronto.ca/samservice/ to “Trusted Sites”:
Instructions
- To start, go to https://ekey.utoronto.ca/samservice/ on Internet Explorer and login using your UTORid and password
-
- If you have an eToken plugged in you may see some variant of the below:
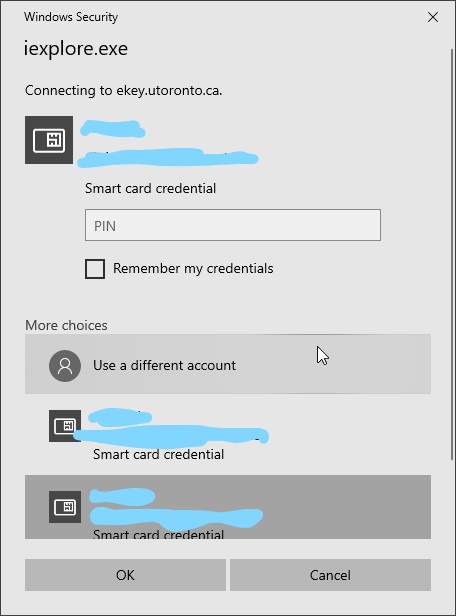
- If you have an eToken plugged in you may see some variant of the below:
Click on “More choices”, then click on “Use a different account” to login
-
- On the “User name” field, type: ad\[Your UTORid]
- On the “Password” field, type in your password
- Otherwise, if you do not have your eToken plugged in, you will see the following prompt
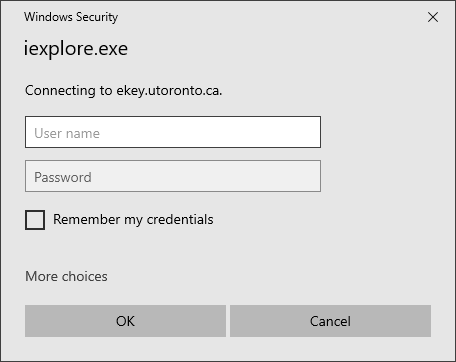
- On the “User name” field, type: ad\[Your UTORid]
- On the “Password” field, type in your password
-
- You will then be greeted by this screen:
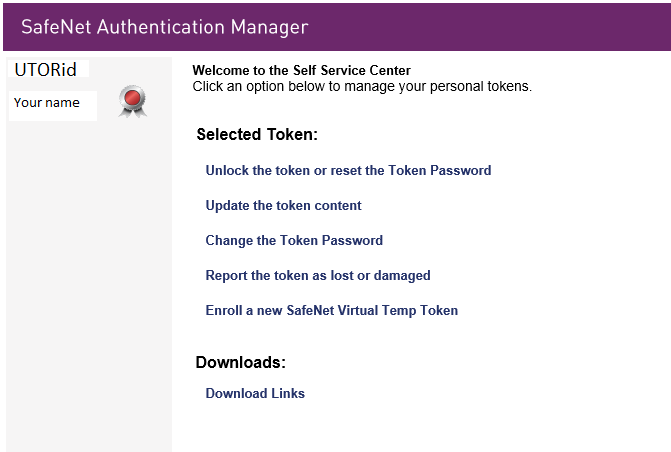
- Plug in your eToken
- Select the eToken you want to renew in the list on the left. The selected token will be in larger font.
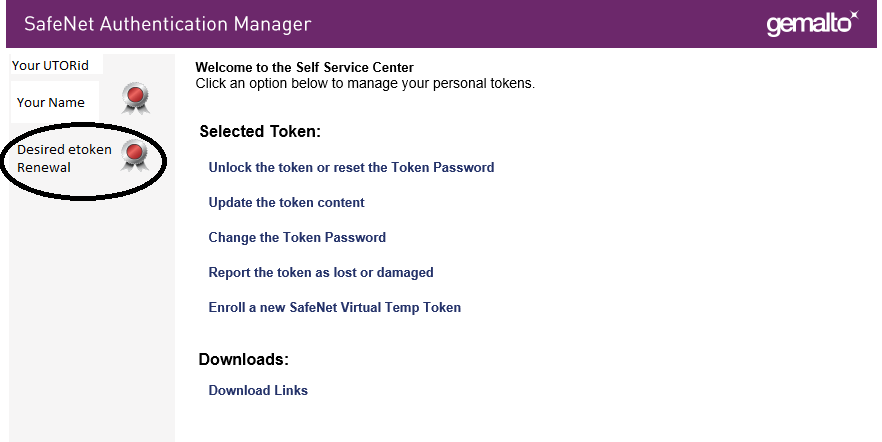
- Make sure the eToken you want to renew is connected to your computer
- Click on “Update Token Content”
- Click on “Start”
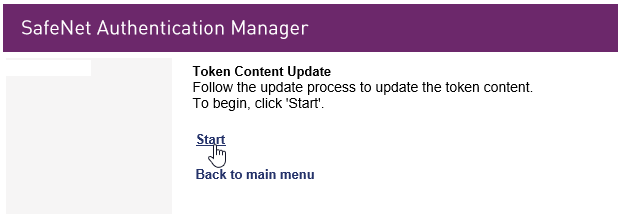
- Click on “Yes. Continue with enrollment”
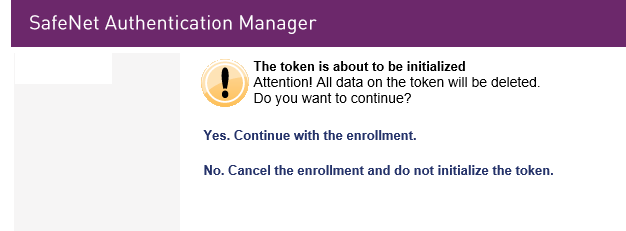
- Reset your password
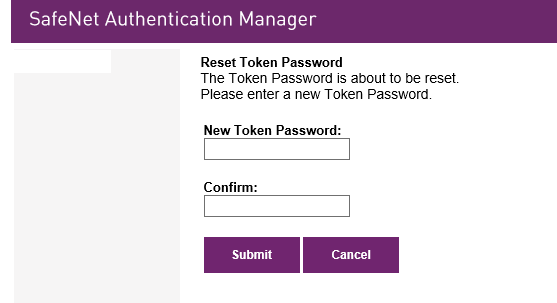
- For your Token Name, insert your first and last name
- Wait until the eToken is enrolled. This process takes a while.
- Once completed, you should have the following screen:
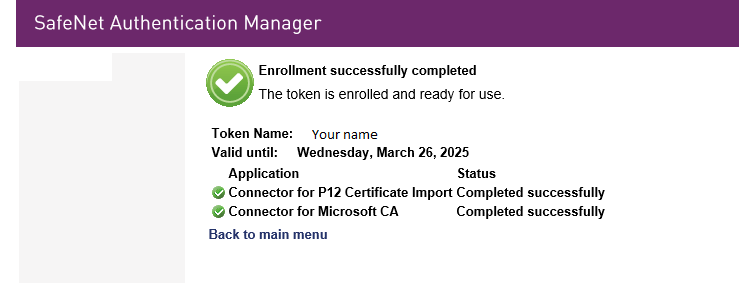
If you have any concerns or inquiries, please contact us.